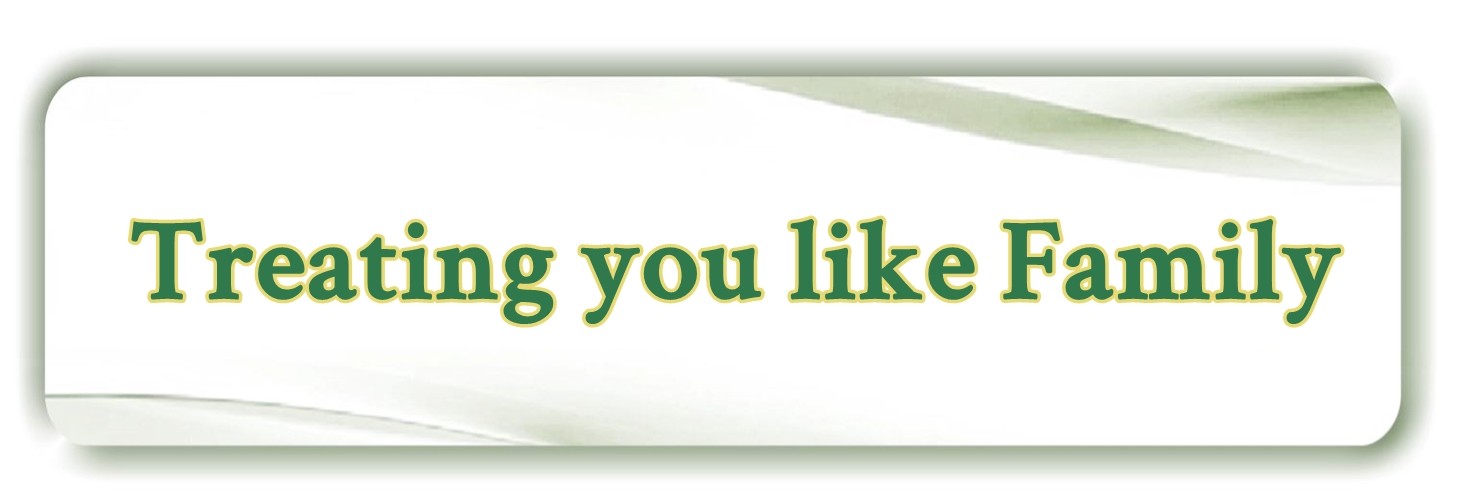Page Header - about-us.jpg

Welcome to Little Soap Store... Our Story
Every company has a story to tell. You will be captivated by ours and we are thrilled to share it with you.
THE IMAGE
No, don't expect a bunch of boring details with mountains of wordy verbage. You'll learn without labor as our story unfolds with gorgeous graphics and easily digestible imagery that speak volumes at a glance. We avoid industry jargon and replace it with straight talk. We package it in what's visually compelling such as real time video and parallax scrolling. By constructing polished pages infused with color and personality, we create an eye-catching user experience for you to dote on; just enough to make the visit fun and sometimes even funny.
THE PEOPLE
 Our story showcases the people behind Little Soap Store and our real interest in assisting our customers. We want you to become familiar with our approach, beliefs and values which will endear you to us as real people and not just the business that we represent.
Our story showcases the people behind Little Soap Store and our real interest in assisting our customers. We want you to become familiar with our approach, beliefs and values which will endear you to us as real people and not just the business that we represent.
THE TOUR
Enjoy your tour of our website and remember that we have a lot to share. From our friendly smiles and courteous conversations, to the professional products and services we offer.
Little Soap Store owes a huge thanks to our community for joining us in this awesome journey, and we hope that you'll continue to be a part of our story.
Nancy Martin
Bottom Flourish - flourish-5.jpg
![]()
Bottom Footer - z-the-footer-bottom.jpg

QUICK WEBSITE BUILDING REFERENCES
QUICK WEBSITE BUILDING REFERENCES
- Create new account in WHM. Search for Cloning a web site for video tutorial.
- Use the backup feature from the C panel of an existing account to download the home directory and database.
- From the C panel of the new account use the backup feature to restore and upload the home directory and database.
- From the C panel for the new account use the mySQL databases feature to rename the user (use password generator), create a user and then add the user to the database.
- From the C panel use the File Manager feature to edit the wp-config.php file. (Paste the password and edit the two usernames.
- From the C panel use the phpMyAdmin (username_wrdp1/options) to edit the URL.
- Access the new website/wp-admin with username: admin and the password from the previous site.
- From Your Profile, generate a new login password using the .7$F protocol.
- From Tools/Better Search Replace select all tables and replace the Old URL with the new. Log out and log back in using the new password.
NOTES:
- Customization tools and images are found in the folder called: 2 Headings and Bkgrd
- Any image can easily be download from the website by selecting it in the Media Library and then using Ctrl A to copy the URL. Paste the URL into the browser and right click the image to Save Image As.
Add new image by first deleting the old, clearing the cache and then adding the new. - Home page rotating images are 1200 x 514; Page header images are 1500 x 300; Gallery images are 500 x 400.
- Default image lettering is Perpetual White, outline thickness 5 in Black, Shadow opacity about 1/3, X=3, Y=3 (pick any color).
- To add a new page, go to Pages/Add New/Layouts/Clone pages, and select a page to clone. Choose Insert/Replace Current. Name the new page. (the Page Attributes should show Template and Page settings at full width. Everything else can be unchecked) Publish and Update the page. From Appearance/Menus, add the new page to the menu.
For a dropdown menu heading, simply choose Custom Link. Enter a dummy URL with the Heading name for the drop down menu as the Link Text. Click Add to Menu and remove the URL.
COMMON TASK:
- Menu Background & Text Color - Appearance/Customize/Theme Design/
- To change the menu colors use: Appearance/Customize/Theme design/ Menu - background, text color, hover background, hover text, current page background.
- To change the text colors use: Appearance/Customize/Theme design/Fonts - content color, content heading color ( For all H colors outside of 1, 2 and 3 which are controlled by Additional CSS)
- Menu Header Padding (the height of the menu) - Appearance/Customize/Theme Design/ General
- Adjust font style H1, 2 and 3 - Appearance/Customize/Additional CSS (Note: These parameters overwrite the default fonts but even this script can be overwritten in the Site Origin page widgets)
- Adjust font style H5, and 6 - Appearance/Customize/Theme Design/Fonts (The fonts are embedded into the Theme using the Use Any Font pluggin)
- Add a font style for H4. - (Left empty by design so as to add a font style if needed. For example Binkly Script is set up in the Use Any Font pluggin and is being used on the About Us page for demo purposes)
- Change favicon (512x512) - Appearance/Customize/Site Identity
- Change Site Title - Appearance/Customize/Site Identity (Default is "Professional Web Design." Be sure to change this)
- Edit the SEO Title - Homepage/Edit Homepage/Edit as page/Yoast SEO/Snippet Preview/Edit Snippet/SEO Title
- Change copyright - Appearance/Customize/Theme Settings/General
- Edit the Footer if necessary - Appearance/Customize/ Widgets/Footer/Site Origin Editor
- Remove Small homepage icon - Appearance/Customize/Theme Settings/Navigation
- Change color of Scroll to Top - Appearance/Customize/Theme Design/Footer
- Remember to edit the HOME page SEO when the site is completely done and then delete this text on the ABOUT US page.
- PNG's can be made in Paint 3D using the magic select feature. Resize canvas if needed and then turn Transparent Canvas on and Show Canvas off. Save as .png
Step by Step instructions for building from a template:
- Print out these instructions. (some editing below is not necessary if using the Woody Snippets pluggin)
- Find at least 3 industry specific images for Home page at http://thestocks.im or in One Drive / Universal CMS Builds folder. Buy images at depositphotos.com (1200x514 with top and bottom. Use template for exact fit.) Copy "Color" folder to desktop, rename and put new images in new folder.
- Edit the frame.jpg as noted below:
- Crimson Text Color Blue R-0; G-45; B-76 #002d4c - Menu Bkgrd R-205 G-216 B-241 #cdd8f1
Crimson Text Color Green R-0; G-40; B-0 #002800 - Menu Bkgrd R-229 G-228 B-206 #e5e4ce
Crimson Text Color Tan:R-61 G-16 B-0 #3d1000 - Menu Bkgrd R-239 G-226 B-194 #efe2c2 - jpegs such as we-have-solution.jpg can be edited in PhotoScape.
- Open the .SWI Swish file so as to edit the home-address and Quality-service JPG's. Open in the Browser at the largest zoom possible. Snip and use File/Save-As to overwrite existing JPG.
- Use the following procedure for editing one of the A Main Top Heading template JPG's and rename it A Main Top Heading template2 so as to sync with the web site:
Design the logo and Mobile home page and open in the Browser at the largest zoom possible.
Snip and paste into the A Main Top Heading template. (size us 2048 X 240) Set to 0-0 coordinates and use the template for exact fit. - Load JPG's to Word Press Media.
- Use WS-FTP to upload video-page-background.mp4, overwriting existing movie on VIDEOS page, if needed.
(After uploading, simply clear the cache, refresh and navigate to home page and back to see the new uploaded movie.) - Add new page headers if needed. (1500x300) (Use Exposure and Gamma Bright in PhotoScape to darken the image.)
- In Word Press edit the Home page.
Edit the very 1st widget if needed
1st line - Our Motto Marquiz - home-address.jpg (if needed)
3rd line - We invite you to take a few moments and CLICK TO CALL
Parallex Image (if needed) - Add images to Gallery if needed. (500x400) (In the Gallery Settings, assure that the images Link to Media file and not Attachment Page or None.)
- Modify content on Endorsements page if needed.
- Edit the Video Page with business information using color coded widget. (This is for the Text Overlay for the video background.)
- Edit the Contact Us page.
Contact Us (change email address)
Goggle Maps
Click here to get directions (Edit URL by pasting the address into Google Search and then click on map. Copy the URL back into the Click here to get directions widget) - Upload pdf document to overwrite existing Documents.pdf
- Check work for accuracy.
0 Business Name All Caps LITTLE SOAP STORE
1 First Name only 8455
2 Full name 8454
3 Business Name small case 8453
4 Address 8452
5 City State 8451
6 Phone 8450
7 Email 8449
8 Url Web Address 8448
9 Slogan 8447